- Nützliche Tipps
- Grundlagen
- Suche
- Suchergebnisse
- Online-Ressourcen
- Datenbankservice
- Speichern und Export
- Bestellen
- Mein Konto
- Browser-Kompatibilität
- Weitere Informationen
Nützliche Tipps
-
Wie finde ich Datenbanken?
Der Nachweis zahlreicher bibliographischer Datenbanken, elektronischer Nachschlagewerke und Bildmedien erfolgt für Angehörige der Universität Wien im Datenbankservice der UB Wien.
Nähere Informationen zur Suche finden Sie im Punkt Datenbankservice . -
Wie finde ich E-Books?
Der Nachweis zahlreicher E-Books und Buchkapitel erfolgt für Angehörige der Universität Wien über u:search.
Für weitere Informationen beachten Sie bitte unser Tutorial Wie finde ich E-Books in u:search?.
-
Wie finde ich E-Journals?
Der Nachweis zahlreicher wissenschaftlicher Zeitschriften erfolgt für Angehörige der Universität Wien in der Elektronischen Zeitschriftenbibliothek (EZB).
Um den Zugriff auf lizenzierte und frei verfügbare elektronische Zeitschriftenartikel zu erleichtern, bietet die Universitätsbibliothek Wien zudem Werkzeuge wie z.B. BrowZine und LibKey an. Nähere Informationen zu diesen Werkzeugen finden Sie auf der Webseite der Bibliothek.
-
Suchbegriffe eingeben
Sollten Sie Titel von Werken oder sonstige Angaben aus anderen Quellen, wie zum Beispiel Datenbanken, kopieren, achten Sie bitte unbedingt darauf, ob sich darin Sonderzeichen befinden. Diese können durch unterschiedliche Zeichenkodierungen der Systeme zu unerwarteten Suchergebnissen bzw. zu Nulltreffern führen. Besser ist es, nicht die gesamten Suchstrings zu kopieren, sondern die wichtigsten Worte im Suchfeld von u:search einzutragen bzw. weniger relevante Wörter daraus zu löschen.
-
Wieso bekomme ich diese Treffer angezeigt?
Close
Haben Sie sich auch schon mal gewundert, warum Sie Treffer angezeigt bekommen, obwohl Sie nach diesen gar nicht gesucht haben? Wir versuchen hier eine Erklärung!
In u:search wird nicht nur der physische Bestand der Bibliothek durchsucht, sondern automatisch immer auch in Volltexten gesucht, wenn diese verfügbar sind.
Sollten Suchbegriffe in Volltexten gefunden werden, so erkennen Sie das an den Auszügen ("snippets") aus dem betreffenden Volltext unterhalb der Trefferanzeige:
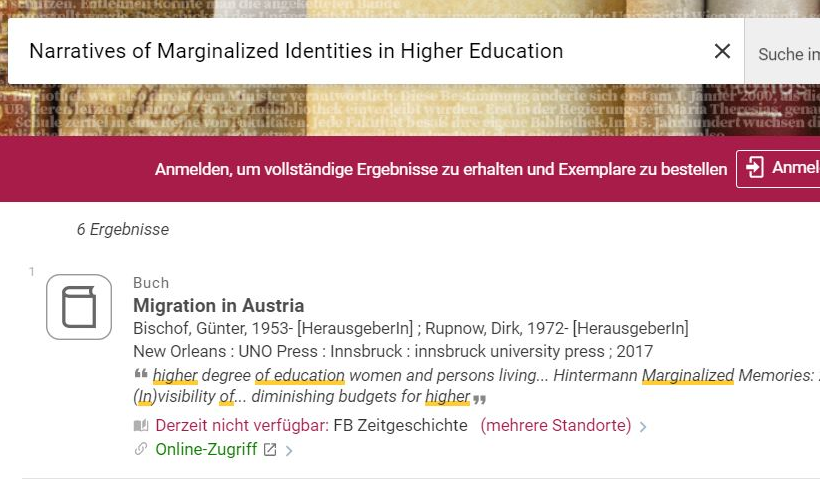
Das zumindest gibt einen Hinweis darauf, warum ein bestimmter Treffer überhaupt angezeigt wird.
Wenn Sie nun noch zusätzlich Filter verwenden, um die Treffer z.B. auf eine bestimmte Bibliothek (=Standort) einzuschränken, kann es gänzlich verwirrend werden. Denn der Filter berücksichtigt den physischen Bestand einer Bibliothek, gefunden wird dieser aber in vielen Fällen nur, weil die Suchbegriffe im Volltext vorkommen.
Deswegen sollte der Bibliotheksfilter nur für den physischen Bestand genutzt werden, nicht als inhaltliche Einschränkung.Für die Relevanzsortierung ist der Faktor für die Volltexte zur Zeit gegenüber dem physischen Bestand kleiner, also sollten normalerweise Volltexttreffer "weniger relevant" für die Anzeige sein - Ausnahme vor allem der vorher ausgeführte Fall.
Leider wurde unser Wunsch, die Volltextsuche individuell ein- bzw. ausschalten zu können, von der Softwarefirma nicht berücksichtigt. Daher empfehlen wir folgende Suchstrategien:
- Geben Sie so wenig Suchbegriffe wie nötig ein, insbesondere wenn Sie ein bestimmtes Dokument suchen.
- Beachten Sie bei der Trefferanzeige die snippets, die einen Hinweis darauf geben, dass hier Volltexte berücksichtigt wurden.
Grundlagen
-
Warum sollten Sie u:search verwenden?
Suchen Sie Literatur im Rahmen Ihres Studiums oder für Ihre Forschungsarbeiten, aber auch „zum Vergnügen“, so sollte u:search Ihr erster Einstiegspunkt sein.
u:search ist das Suchportal, über das die meisten durch die UB zur Verfügung gestellten Medien: Bücher, E-Books, Zeitschriften, E-Journals, DVDs und vieles mehr gesucht (und gefunden!) werden können. (Für ältere, noch nicht in unserem Bibliothekssystem erfassten Bestände siehe den Abschnitt zu den älteren Bibliothekskatalogen auf unserer Website.)
u:search kann dabei auch externe Indizes durchsuchen, die Ihnen das Auffinden von (und, im Falle von entsprechenden Lizenzen, den Zugriff auf) mehr als 400 Millionen Zeitschriftenartikel aus etwa 150.000 Journals ebenso wie von E-Books aus allen Bereichen der Forschung ermöglichen.
Weiters bietet die Suche in Datenbanken die Möglichkeit, in einem noch weiteren Angebot an E-Books und Artikel in E-Journals zu recherchieren – nicht alle gefundenen Dokumente sind jedoch auch im Volltext vorhanden.
-
Warum sollten Sie sich in u:search anmelden?

Anmelden können Sie sich über den Anmelden-"Button", rechts oben.
Erst wenn Sie angemeldet sind, können Sie Kontofunktionen nutzen, um
- Bücher zu bestellen oder vorzumerken,
- Leihfristen zu verlängern und Ihren Gebührenstand einzusehen,
- Favoritenlisten anzulegen (Meine Merkliste) und zu verwalten,
- Ihre Suchanfragen zu speichern.
Außerdem stehen Angehörigen der Universität Wien viele Volltexte aus lizenzierten Quellen nur angemeldet zur Verfügung (siehe: Was ist eigentlich u:access? ).
Näheres finden Sie unter Mein KontoZusätzlich ist zu beachten, dass aufgrund der unterschiedlichen Suchräume auch die Suchergebnisse sich deutlich unterscheiden können, wenn sie angemeldet sind.
-
Wie kann man sich anmelden?
- Zugelassene Studierend und Mitarbeiter*innen können sich mit Ihrem u:account anmelden.
- Externe Bibliotheksbenutzer*innen müssen zuvor einen Bibliotheksausweis lösen.
Näheres dazu finden Sie auf der Website der Bibliothek.
-
Was ist eigentlich u:access?
Aus lizenzrechtlichen Gründen ist der Zugriff auf von der Universitätsbibliothek Wien lizenzierte elektronische Ressourcen (E-Books, E-Journals, Datenbanken) auf Studierende und Mitarbeiter*innen der Universität Wien beschränkt.
 ermöglicht nach einem Login mit einem u:account für Studierende oder Mitarbeiter*innen den Zugriff auf diese Ressourcen innerhalb und außerhalb der Universität.
ermöglicht nach einem Login mit einem u:account für Studierende oder Mitarbeiter*innen den Zugriff auf diese Ressourcen innerhalb und außerhalb der Universität.Gehören Sie dem genannten Personenkreis an, so erfolgt die Anmeldung via
 automatisch bei der Anmeldung in u:search!
automatisch bei der Anmeldung in u:search!Um jederzeit in u:access einloggen zu können, bietet die Universitätsbibliothek Wien für Angehörige zudem das u:access-Bookmark an.
Bitte beachten Sie, dass Benutzer*innen ohne derartige u:accounts diese E-Ressourcen nur in unseren Bibliotheksräumlichkeiten benutzen können.
Näheres dazu finden Sie auf der Website der Bibliothek.
Weitere Hilfethemen dazu in Online Ressourcen.
-
Sie haben das Gewünschte nicht gefunden?
Nicht alle 7.5 Millionen Bände im Bestand der UB Wien sind in unserem Bibliothekssystem verzeichnet.
Sollten Sie das gewünschte Buch nicht gefunden haben und es sich dabei um ein älteres Werk handeln, so sollten Sie auch die Zettelkataloge der Bibliothek zu Rate ziehen.
Bücher, die Sie in einem der digitalisierten Zettelkatalog gefunden haben, können Sie über dieses Formular bestellen.
Suche
-
Wie nutzen Sie die einfache Suche?
Geben Sie ein oder auch mehrere Suchwörter ein. u:search liefert Ergebnisse, in denen alle eingegebenen Wörter vorkommen.
Als Suchwörter eignen sich Wörter aus einem Titel, Namen von Verfasser*innen, Stichwörter zu einem Thema, ISBN und andere.
In der einfachen Suche werden alle verfügbaren Felder nach den Suchwörtern abgefragt. Der Suchbegriff London findet daher Werke über die Stadt London, Werke mit Erscheinungsort London, Personen mit dem Namen London (z.B. den Autor Jack London) usw. Eine genauere Differenzierung ist über die erweiterte Suche möglich. Siehe unter Wie nutzen Sie die erweiterte Suche.
-
Unsere Suchtipps
Unsere Suchtipps
- Verwenden Sie Anführungszeichen, wenn Sie mehrere Wörter als Phrase suchen wollen – zum Beispiel: "environmental biology".
- Setzen Sie ODER oder OR zwischen Ihre Suchwörter, um Ergebnisse zu finden, die das eine oder das andere Wort enthalten – zum Beispiel: irisch ODER keltisch.
- Setzen Sie NICHT oder NOT vor eines Ihrer Suchwörter, um dieses Wort auszuschließen – zum Beispiel: keltisch NICHT irisch.
- Verwenden Sie *, um Buchstaben am Wortende zu ersetzen – zum Beispiel: europ* findet Europarat, europäisch, european und mehr.
- Verwenden Sie ?, um einen Buchstaben im Wort zu ersetzen – zum Beispiel: wom?n findet woman und women.
Das System ignoriert Platzhalterzeichen, die am Anfang von Suchbegriffen stehen. Zum Beispiel behandelt das System die Suchbegriffe ?aying und *aying so, als hätten Sie nach aying gesucht.
Unser Expertentipp
- Verwenden Sie (), um verschiedene Suchanfragen miteinander zu gruppieren – zum Beispiel: friedrich schiller (schauspiel ODER dram*) findet Ergebnisse, die Schiller und Schauspiel oder Schiller und Wörter mit dram enthalten.
-
Wie filtern Sie Ihre Ergebnisse?
Mit Hilfe der Einträge in der linken Spalte können Sie Ihre Ergebnisse nach einem oder mehreren Kriterien filtern.
Um einen einzelnen Filter auszuwählen, klicken Sie auf die Filterbezeichnung. Um mehrere Filter zu setzen, aktivieren Sie die Auswahlkästchen davor und klicken Sie dann auf Filter anwenden.
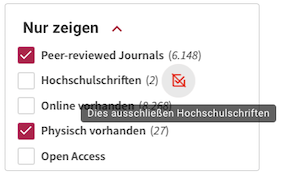
Sie können Filter auch zum Ausschließen von Ergebnissen einsetzen. Fahren Sie mit der Maus über den gewünschten Filter und aktivieren Sie das rechts davon erscheinende Symbol, um diesen spezifischen Filter zum Ausschluß von Ergebnissen zu aktivieren.
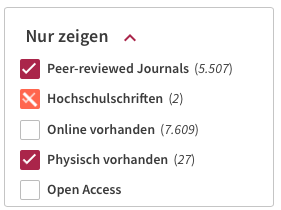
Aktive Filter werden links oben angezeigt. Über dieses Menü können Sie alle Filter auf einmal oder einzeln wieder zurücksetzen:
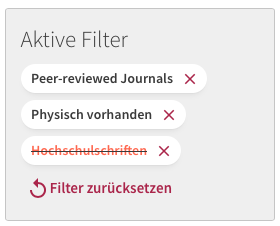
Sie können bestimmte Filter auch für die Dauer einer Recherchesitzung „fixieren“. Aktivieren Sie zunächst den gewünschten Filter wie beschrieben. Wenn sie nun mit den Mauszeiger auf diesen Filter setzen, erscheint links neben der Filterbezeichnung ein Schloss-Symbol:
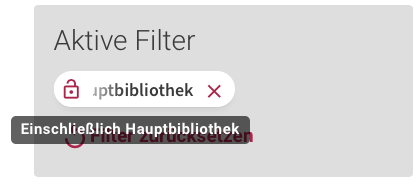
"Fixierte" Filter erkennen sie dann durch das aktivierte Schloss-Symbol:
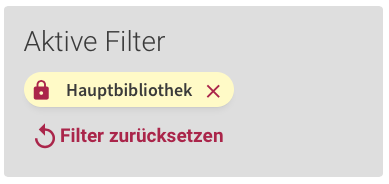
Der Filter "Featured" ermöglicht die Einschränkung Ihrer Suchergebnisse spezifisch auf bestimmte Sammlungen (Nachlässe, Repositorien, Hochschulschriften) der UB Wien.
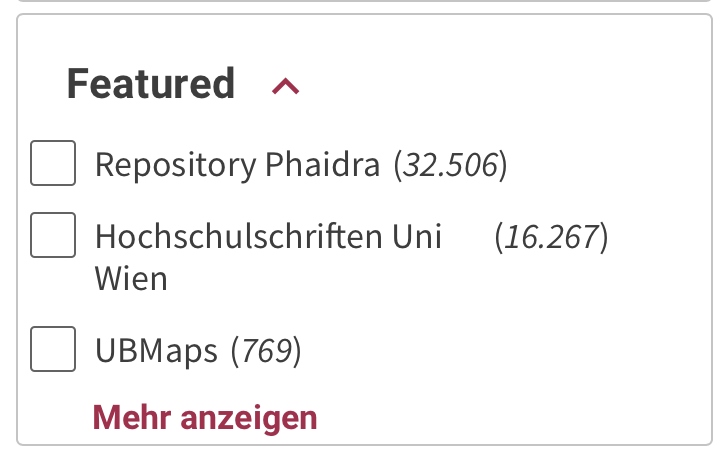
-
Wie sortieren Sie Ihre Ergebnisse?
Ihre Suchergebnisse werden standardmäßig nach Relevanz sortiert angezeigt. In der linken Spalte unter „Ergebnisse filtern“ können Sie die Ergebnisliste neu sortieren:
- nach Erscheinungsjahr
– absteigend (neuere vor älteren Publikationen)
– aufsteigend (ältere vor neueren Publikationen) - alphabetisch nach Person/Institution oder Titel
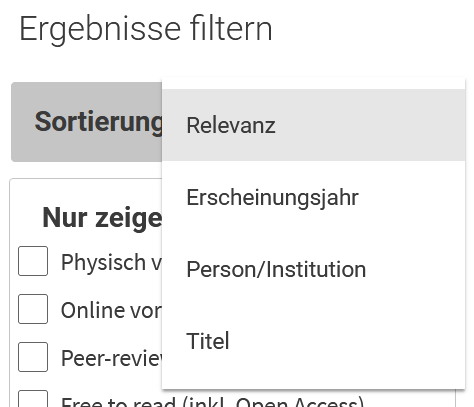
Nutzen Sie zusätzlich die Filtermöglichkeiten, zum Beispiel um nur die neuesten Ergebnisse zu erhalten.
- nach Erscheinungsjahr
-
Was versteckt sich hinter der Relevanz-Sortierung?
Suchergebnisse werden standardmäßig – wie bei Suchmaschinen üblich – nach der Relevanz der Treffer innerhalb eines Suchergebnisses sortiert.
Grundsätzlich gelten dabei folgende Kriterien:
- wird der Suchbegriff im Verfasser*innen-Feld gefunden, werden diese Treffer grundsätzlich höher gewichtet.
- Treffer in Volltext-Ressourcen werden niedriger gewichtet, um weiterhin zu gewährleisten, dass z.B. Bücher mit Verfasser*in/Titel-Kombinationen höher gereiht werden.
- Umgekehrt werden Treffer aus dem lokalen (Katalog-)Bestand höher gewertet als die Treffer aus dem großen Artikelindex von online verfügbaren Ressourcen, damit die lokalen Bestände nicht in der Reihung der Ergebnisse ganz nach „hinten“ rutschen.
-
Wie nutzen Sie die erweiterte Suche?
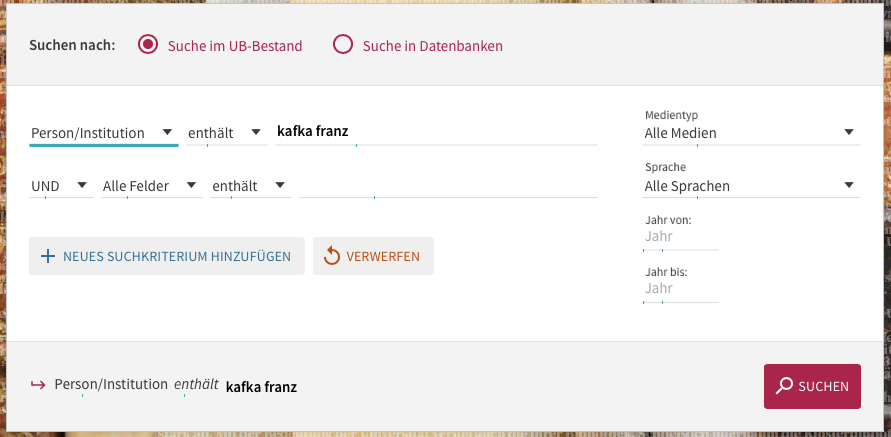
Hier können Sie mehrere Suchkriterien kombinieren – bereits vor dem Absenden der Suchanfrage. Ihre Suche wird über die Auswahl einer Vielzahl von unterschiedlichen Suchfeldern noch differenzierter.
Sie können insgesamt bis zu 7 Zeilen mit verschiedenen Suchkriterien definieren, indem Sie auf Neues Suchkriterium hinzufügen klicken. Als Operatoren stehen Ihnen UND, ODER und NICHT zur Verfügung.
-
Wie können Sie Suchen abspeichern?
Sie können Ihre Suche samt aller angewandten Filter zur späteren Weiterbearbeitung abspeichern. Den hierzu benötigten Button Suche speichern finden Sie direkt unter dem Suchschlitz, rechts neben der Anzahl Ihrer Suchtreffer:

Die so abgespeicherten Suchen können Sie in Ihrem Bereich im Unterpunkt Gespeicherete Suchanfragen einsehen und sich über Änderungen per E-Mail informieren lassen.

-
Was sind Schaukästen?
Bei den Schaukästen handelt es sich um virtuelle Vitrinen. Präsentiert werden hier ausgewählte Objekte aus digitalen Sondersammlungen und Spezialbeständen der UB Wien.

Wenn Sie auf einen der Titel klicken, gelangen Sie in die gewohnte Detailanzeige mit allen bibliographischen Angaben und Bestandsinformation und können unterhalb der Detailanzeige direkt im jeweiligen Schaukasten weiterblättern.
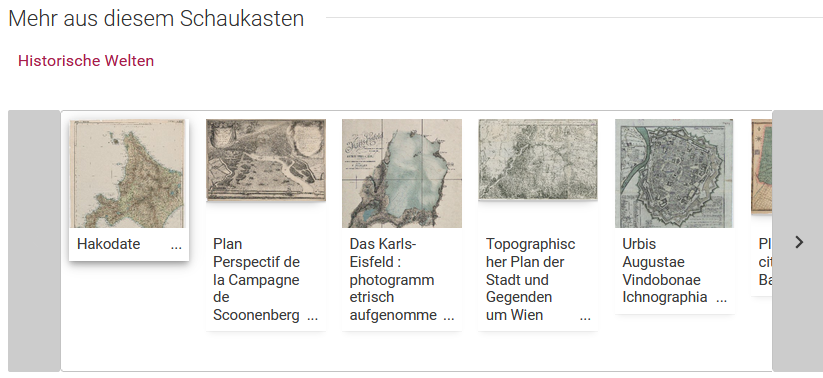
Suchergebnisse
-
Wie nutzen Sie die Kurzanzeige?
Die Kurzanzeige bietet Ihnen einen Überblick auf die relevanten Angaben zur gefundenen Ressource und die Möglichkeit, den Treffer durch Klicken auf die Pinnadel in die persönliche Merkliste (siehe Mein Konto) abzuspeichern, die bibliographischen Angaben per E-Mail zu verschicken etc. (siehe Speichern und Export) Die Suchbegriffe werden gelb hervorgehoben.
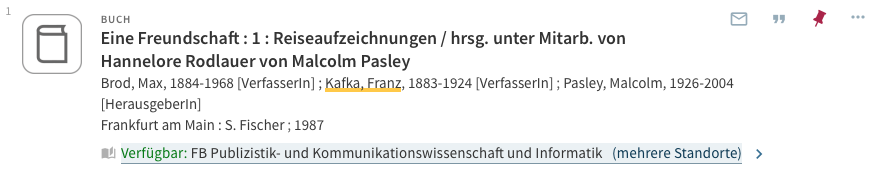
Die Verfügbarkeitsanzeige gibt Ihnen einen Hinweis darauf, in welcher Bibliothek/welchen Bibliotheken das gesuchte Werk vorhanden ist bzw. ob es entlehnbar ist (siehe Bestellen) oder ob es sich um eine E-Ressource mit Volltextzugriff (siehe Online-Ressourcen) handelt.
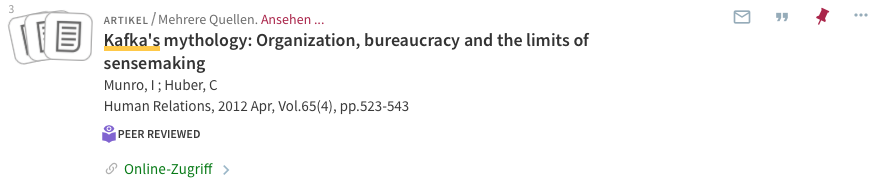
Die vollständige Detailanzeige mit allen relevanten Informationen erreichen Sie durch Klicken auf den Titel bzw. durch Klicken auf die Verfügbarkeitsanzeige.
Es werden standardmäßig 10 Treffer pro Seite angezeigt, Sie können jedoch alternativ 25 oder 50 anzeigen lassen.
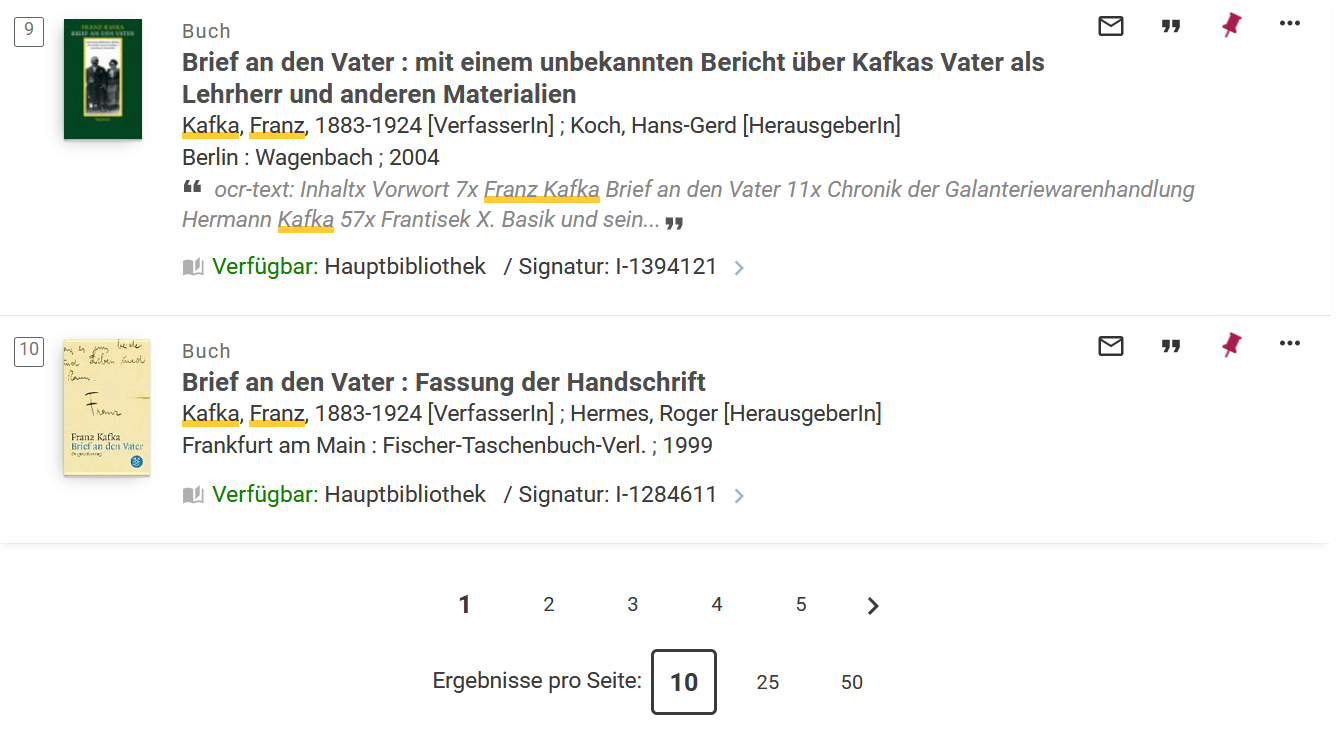
Über den Pfeil am rechten unteren Bildschimrrand ist es möglich, zur nächsten Seite mit Treffern zu blättern:

Es ist jedoch auch möglich, bestimmte Seiten direkt anzusteuern, indem man auf die gewünschte Seitenzahl klickt:

-
"Quick-Links" zu Volltexten in der Kurzanzeige
Es stehen neue Funktionalitäten zur Verfügung, die den Zugriff auf elektronische Ressourcen erleichtern sollen.
Die Schaltflächen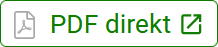 bzw.
bzw.  , ermöglichen das direkte Aufrufen von PDFs oder führen auf kürzest möglichem Weg zum Heft oder zur Ausgabe der Zeitschrift.
, ermöglichen das direkte Aufrufen von PDFs oder führen auf kürzest möglichem Weg zum Heft oder zur Ausgabe der Zeitschrift.
Der Unterschied zwischen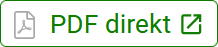 und
und  besteht ausschließlich im jeweiligen technischen Format, in dem die Publikation verfügbar ist.
Der Link
besteht ausschließlich im jeweiligen technischen Format, in dem die Publikation verfügbar ist.
Der Link  öffnet BrowZine, eine Online-Zeitschriften-Auslage, die ein Stöbern in den Inhaltsverzeichnissen unterstützt.
öffnet BrowZine, eine Online-Zeitschriften-Auslage, die ein Stöbern in den Inhaltsverzeichnissen unterstützt.
Außerdem werden bei Treffern in u:search zusätzlich zu lizenzpflichtigen Anbietern auch Links zu Unpaywall angeboten, sofern eine frei verfügbare Version des Volltextes ermittelt werden kann. Unpaywall ist eine Datenbank, die Metadaten frei verfügbarer Inhalte aus über 50.000 Zeitschriften bzw. aus Open Access-Repositorien verzeichnet.
Bibliotheksbenutzer*innen, die keine Universitätsangehörigen sind, finden ab sofort in vielen Fällen Open Access-Versionen, die an der UB Wien sonst nur über lizenzpflichte Plattformen zu beziehen wären.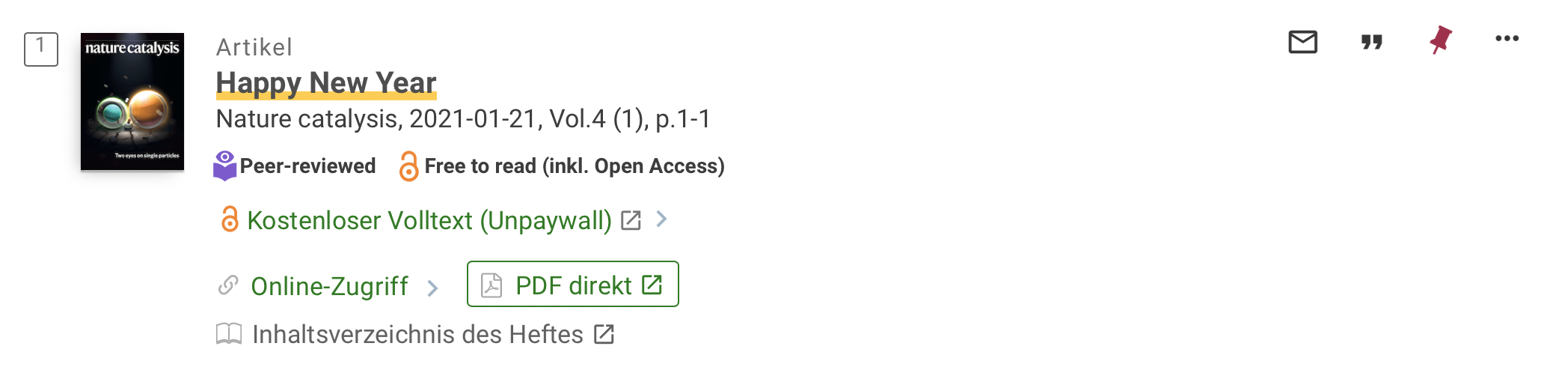
Darüberhinaus bietet die Universitätsbibliothek Wien weitere Werkzeuge an, die den Zugriff auf lizenzierte und frei verfügbare elektronische Zeitschriftenartikel erleichtern, z.B. BrowZine und LibKey.
Weitere Informationen finden Sie auf der Bibliothekswebsite: Tools für schnelleren Zugriff auf elektronische Zeitschriftenartikel. -
Wie nutzen Sie die Detailanzeige?
Den umfassendsten Überblick über die verfügbaren Daten zu einer bestimmten Ressource bietet die Detailanzeige:
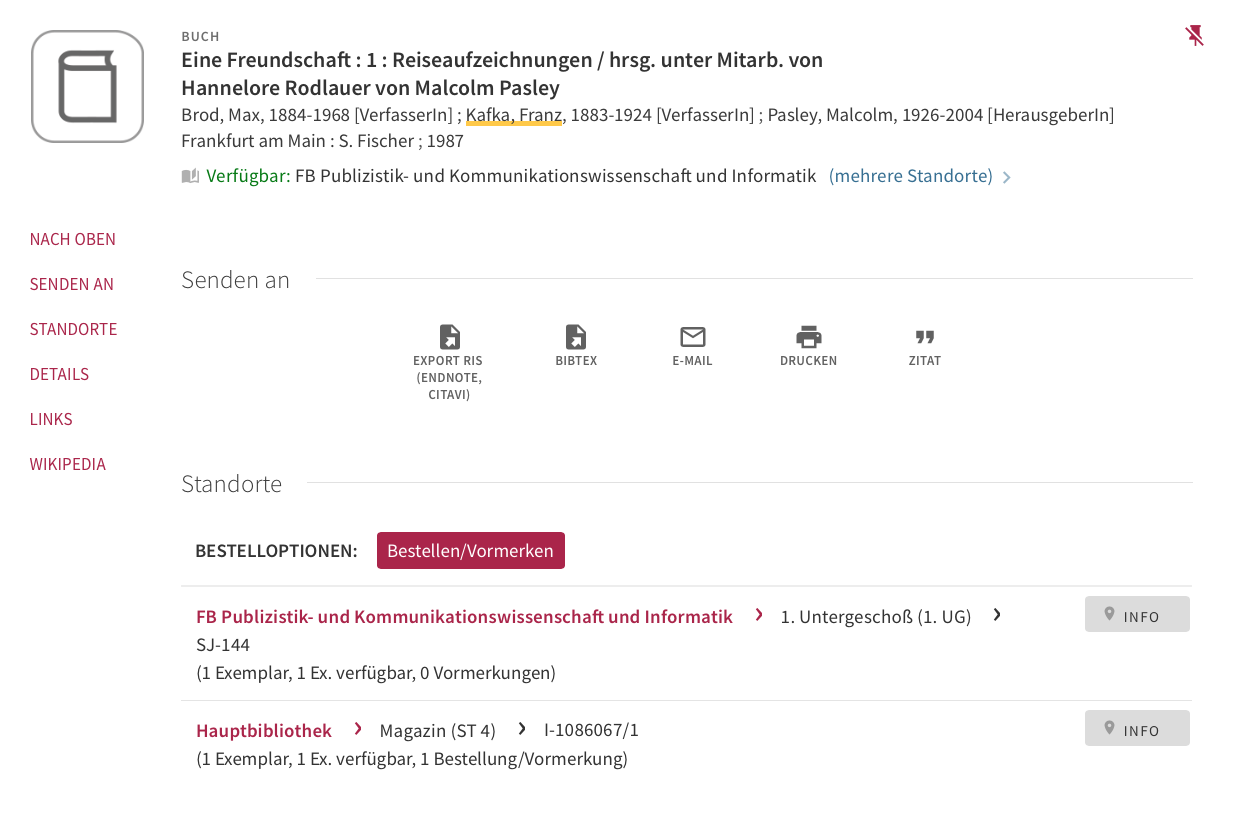
Hier können Sie den Titel an einem Standort bestellen oder finden Sie die Links zu den Volltexten, wenn es sich um eine Online-Ressource handelt. Sie können die Daten in diversen Formaten exportieren und sich per E-Mail zusenden lassen.
Beachten sie bitte. dass Sie den roten Button Bestellen/Vormerken nur sehen können, wenn Sie sich vorher in u:search angemeldet haben!
Über bestimmte Daten in der Detailanzeige (Personen, verknüpfte Titel, Klassifikationen (BK und RVK) und Schlagwörter) können weiterführende Suchen speziell zu diesen Suchbegriffen durchgeführt werden. Diese Suchen erfolgen über die erweiterte Suche, wo sie noch weiter verfeinert werden können. (siehe Suche)
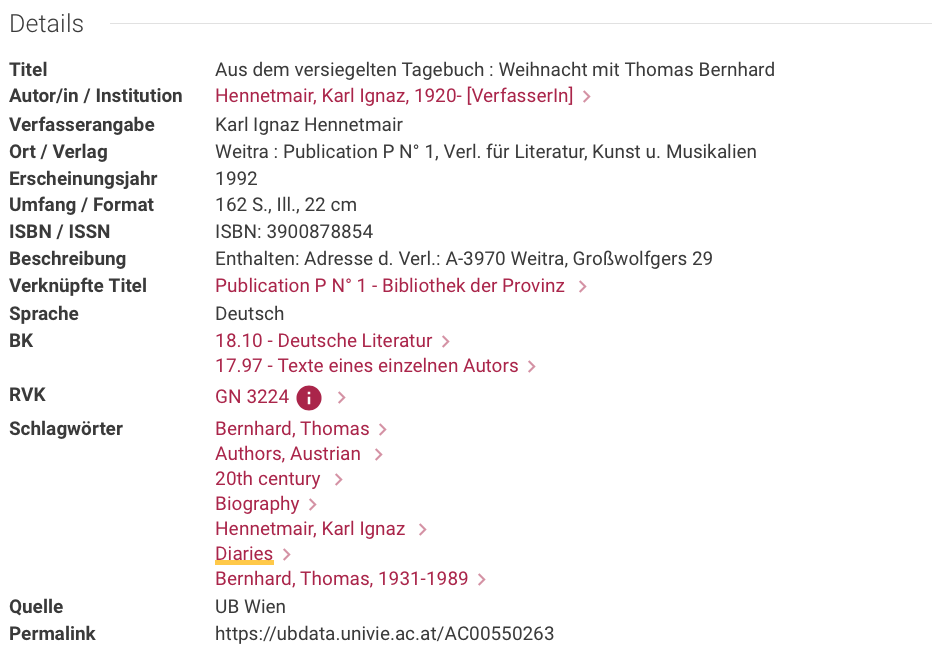
Auch Empfehlungen durch Bibtip und bX (siehe dort), Links zur Wikipedia bzw sonstige Links (z.B. Inhaltsverzeichnisse, Einzelbände bei Reihen etc.) können Sie ebenfalls in der Detailanzeige finden (sofern vorhanden).
In der Desktop-Version von u:search können Sie in der Detailanzeige auch zum vorherigen oder folgenden Treffer wechseln, indem Sie auf die großen Pfeile auf der linken Seite der Detailanzeige klicken. Mit einem Klick auf das X beenden Sie die Detailanzeige wieder.
-
Was ist BK oder RVK?
BK – Basisklassifikation und RVK – Regensburger Verbundklassifikation sind sogenannte Klassifikationen (Systematiken), die im deutschsprachigen Bereich verbreitet sind und auch an der UB Wien angewendet werden, um Ressourcen inhaltlich zu erschließen und damit besser suchbar zu machen. Klassifikationen werden von der UB Wien zusätzlich zu einer verbalen Sacherschließung durch Schlagwörter eingesetzt. Vor allem beim Filtern erweisen sich die Klassifikationen als sehr hilfreich.
BK und RVK stehen auch als Filter (siehe Suche) zur Einschränkung der Suchergebnisse zur Verfügung.
-
Was ist Bibtip oder bX?
Bibtip bzw. bX sind sogenannte Recommenderdienste, die Sie vielleicht auch von anderen Webseiten (etwa Amazon) kennen. Sie funktionieren nach dem Prinzip "Andere Benutzer*innen interessierten sich auch für ...", wobei Bibtip eher Empfehlungen aus dem Buchbereich bietet, während bX auf Zeitschriftenartikelbasis arbeitet.
Wenn es zu einem Titel solche Empfehlungen gibt, werden diese auf der rechten Seite der Detailanzeige aufgeführt.
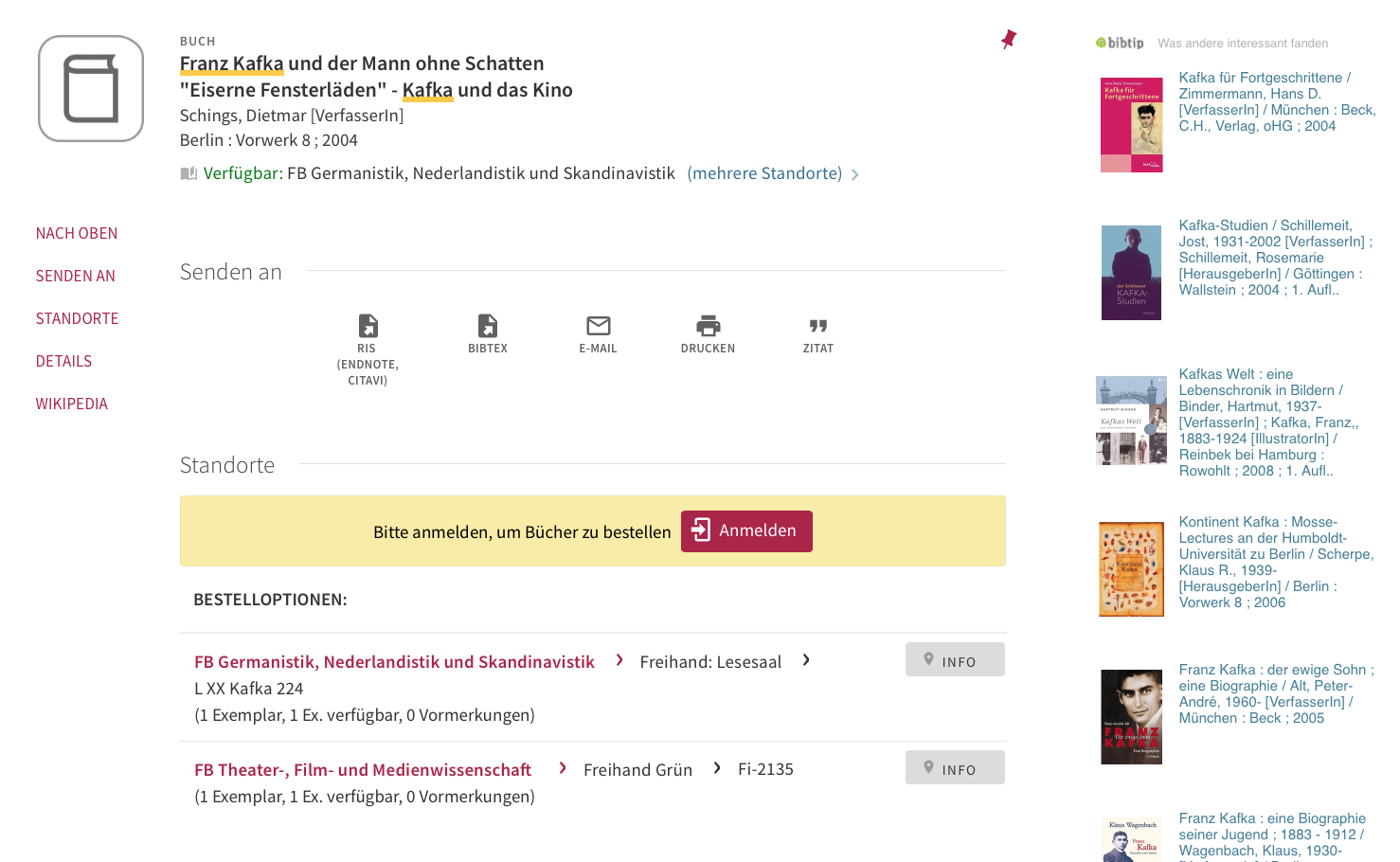
Bibtip berechnet fortlaufend auf Basis der Recherchesitzungen in u:search (= Aufrufe der Detailansicht während der Recherche innerhalb ein- und derselben Sitzung) ein Modell, das die Häufigkeitsverteilung für das Auftreten dieses Titels mit beliebigen anderen Titeln beschreibt. Treten Titelpaarungen nun häufiger innerhalb einer Sitzung auf als durch das genannte Modell vorhergesagt, entsteht ein „Kandidat“ für eine Empfehlung.
bX sammelt anonyme Nutzungsdaten von vielen akademischen Institutionen auf der ganzen Welt. Wenn zwei Artikel in derselben Recherchesitzung verwendet werden, analysiert das System die Verbindung zwischen ihnen und speichert die Positionen in einem gemeinsamen Abrufnetzwerk. Da bX-Empfehlungen auf der Verwendung von Link-Resolvern basieren, sind sie plattform- und inhaltsneutral. Die Nutzung erfolgt über Discovery-Systeme, Abstracting- und Index-Datenbanken, Publisher-Plattformen und jede andere Quelle, die Benutzer*innen über einen Link-Resolver mit dem Volltext verbindet. Die Artikel können aus verschiedenen Zeitschriften, Verlagen und Plattformen stammen.
-
Was bedeutet
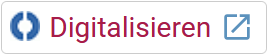 ?
?
Wenn bei einem Suchtreffer
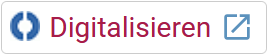 angezeigt wird, haben Sie die Möglichkeit, dieses Werk über unser EOD-Service digitalisieren zu lassen.
angezeigt wird, haben Sie die Möglichkeit, dieses Werk über unser EOD-Service digitalisieren zu lassen. -
Suchergebnisse in anderen Bibliotheken
Ab sofort steht in der Detailanzeige ein Link zur Verfügung, der eine Suche nach dem gefundenen Titel in anderen österreichischen Bibliotheken ermöglicht.
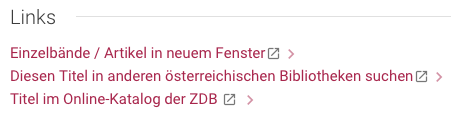
Durch einen Klick auf Diesen Titel in anderen österreichischen Bibliotheken suchen wird Ihre Suche in der Suchmaschine des Österreichischen Bibliothekenverbundes durchgeführt. So können Sie sehen, in welchen anderen Bibliotheken derselbe Titel ebenfalls verfügbar ist.
-
Weitersuchen in
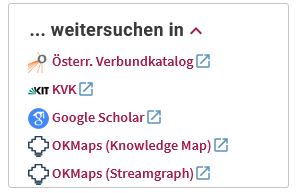
Über das Auswahlmenü „… weitersuchen in“ kann Ihre Suchanfrage in folgenden Oberflächen ausgeführt werden:
- Österreichischer Verbundkatalog:
Die Suchmaschine ermöglicht eine Recherche in den Beständen der mehr als 90 teilnehmenden Bibliotheken des Österreichischen Bibliothekenverbunds. - KVK (Karlsruher Virtueller Katalog):
Der KVK ist eine Meta-Suchmaschine zum Nachweis von mehreren hundert Millionen Büchern, Zeitschriften und anderen Medien in Bibliotheks- und Buchhandelskatalogen. Vorausgewählt sind die wichtigsten deutschen Bibliotheken. - Google Scholar:
Suchmaschine zur Literaturrecherche nach wissenschaftlichen Dokumenten. Dazu zählen sowohl kostenlose Dokumente aus dem Internet als auch kosten- bzw. lizenzpflichtige Angebote. - Open Knowledge Maps:
Der Suchbegriff wird an BASE (Bielefeld Academic Search Engine) geschickt und das Ergebnis mittels Open Knowledge Maps graphisch aufbereitet. Für die graphische Darstellung der Wissenslandkarten werden die ersten 100 Treffer ausgewertet. Die Dokumente werden basierend auf Textähnlichkeit gruppiert. Die Visualisierung unterstützt die Identifizierung relevanter Bereiche und damit verbundener Dokumente. Die Option Streamgraph präsentiert die relevantesten Dokumente und ihre Beziehung zu den wichtigsten Schlüsselwörtern. Die Schlüsselwörter und die zugehörigen Dokumente werden als farbige Ströme dargestellt. Streamgraphs sind besonders nützlich, um die Entwicklung von Stichwörtern im Laufe der Zeit zu untersuchen und Trends in der Forschung zu analysieren. Bitte beachten Sie, dass es sich bei diesem Tool um eine Beta-Version handelt.
- Österreichischer Verbundkatalog:
Online-Ressourcen
-
Was bedeutet Online-Zugriff?
Die Angabe „Online-Zugriff“ (bzw. „Online-Zugriff (alle Anbieter)") in der Verfügbarkeitsanzeige kennzeichnet lizenzierte oder frei zugängliche elektronischen Medien.
Lizenzierte elektronische Medien stehen Mitarbeiter*innen und Studierenden der Universität Wien weltweit via u:access zur Verfügung. Alle anderen Personen können diese Medien an frei zugänglichen Recherche-Computern in den Räumlichkeiten der Universitätsbibliothek Wien oder mit eigenen mobilen Endgeräten mit Verbindung zum WLAN der Universität Wien nutzen.
Für den Zugriff auf elektronische Ressourcen ist in jedem Fall eine Autorisierung durch u:access notwendig. Nähere Informationen finden Sie unter https://bibliothek.univie.ac.at/uaccess.html.
-
Was bedeutet Open Access
 ?
?
Der Filter „Open Access“ bzw. das entsprechende Icon
 kennzeichnet wissenschaftliche Zeitschriftenartikel, die frei und uneingeschränkt im Internet zugänglich sind. Die Finanzierung von Open-Access-Zeitschriften erfolgt in der Regel über die Bezahlung von Publikationsgebühren, sogenannten Article Processing Charges oder kurz APC. Bitte beachten Sie aber, dass diese Angaben automatisiert übernommen werden. Im Zweifelsfall überprüfen Sie anhand geeigneter Verzeichnisse (z.B. DOAJ), ob ein Zeitschrift tatsächlich im Rahmen von Open Access publiziert wird.
kennzeichnet wissenschaftliche Zeitschriftenartikel, die frei und uneingeschränkt im Internet zugänglich sind. Die Finanzierung von Open-Access-Zeitschriften erfolgt in der Regel über die Bezahlung von Publikationsgebühren, sogenannten Article Processing Charges oder kurz APC. Bitte beachten Sie aber, dass diese Angaben automatisiert übernommen werden. Im Zweifelsfall überprüfen Sie anhand geeigneter Verzeichnisse (z.B. DOAJ), ob ein Zeitschrift tatsächlich im Rahmen von Open Access publiziert wird. -
Wie dürfen lizenzierte E-Ressourcen genutzt und weiterverwendet werden?
Volltexte dürfen nur für den persönlichen Gebrauch im Rahmen von Forschung und Lehre bzw. des Studiums abgespeichert und/oder ausgedruckt werden. Die Verwendung in Publikationen muss selbstverständlich durch Zitate belegt werden.
Ein systematischer Download insbesondere durch Webcrawler (Robots), ist untersagt. Eine kommerzielle Nutzung ist durch die Lizenzverträge nicht abgedeckt. Die Weitergabe von Inhalten sollte nur durch die Verlinkung auf Ressourcen, nicht jedoch durch die Zurverfügungstellung von Volltexten - digital oder ausgedruckt – erfolgen. Nähere Informationen zur Verlinkung von Ressourcen in Moodle finden Sie in unserem Tutorial. -
Was verbirgt sich hinter dem Filter Peer-reviewed
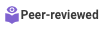 ?
?
Der Filter „Peer-reviewed Journals“ bzw. das entsprechende Icon
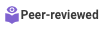 kennzeichnet Publikationen, die durch unabhängige Gutachter*innen eines Fachgebiets formal und inhaltlich auf ihre Qualität und Eignung zur Veröffentlichung überprüft wurden. Bitte beachten Sie aber, dass diese Angaben automatisiert übernommen werden. Im Zweifelsfall überprüfen Sie anhand der Angaben auf den Verlagsseiten, ob eine Publikation tatsächlich Peer-review-Verfahren durchlaufen hat.
kennzeichnet Publikationen, die durch unabhängige Gutachter*innen eines Fachgebiets formal und inhaltlich auf ihre Qualität und Eignung zur Veröffentlichung überprüft wurden. Bitte beachten Sie aber, dass diese Angaben automatisiert übernommen werden. Im Zweifelsfall überprüfen Sie anhand der Angaben auf den Verlagsseiten, ob eine Publikation tatsächlich Peer-review-Verfahren durchlaufen hat.
Datenbankservice
-
Wie kann ich nach Datenbanken suchen?
Sie können nach einem Titelstichwort oder einem Wort aus der Inhaltsbeschreibung suchen. Über die Auswahl eines bestimmten Fachgebiets wird eine Liste der zugeordneten Datenbanken angezeigt. Ein alphabethischer Index (A-Z) dient als zusätzliche Navigationsmöglichkeit.
-
Wie kann ich nach einem bestimmten Typ (z.B. Wörterbuch) von Datenbank suchen?
Datenbanken sind innerhalb jedes Fachgebiets auch bestimmten Typen zugeordnet. Wählen Sie innerhalb eines Fachgebiets zusätzlich einen bestimmten Typ aus, um die Ergebnisse weiter einzuschränken.
-
Wieso kann ich manche Datenbanken nicht öffnen?
Lizenzierte Datenbanken stehen nur Angehörigen der Universität Wien weltweit nach Anmeldung zur Verfügung. Wenn Sie weder zugelassene*r Studierende*r noch Mitarbeiter*in der Universität Wien sind, können Sie diese Ressourcen aus lizenzrechtlichen Gründen nur in den Bibliotheksräumlichkeiten benutzen.
-
Welche Bedeutung hat die Kennzeichnung "Full Text Linking"
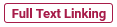 ?
?
Datenbanken, die mit
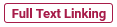 gekennzeichnet sind, unterstützen eine Verlinkung zu lizenzierten Volltexten. Wenn Sie also ein bibliographisches Zitat in solch einer Datenbank finden, kann über einen Link Resolver überprüft werden, ob die Universitätsbibliothek Wien den dazugehörigen Volltext lizenziert.
gekennzeichnet sind, unterstützen eine Verlinkung zu lizenzierten Volltexten. Wenn Sie also ein bibliographisches Zitat in solch einer Datenbank finden, kann über einen Link Resolver überprüft werden, ob die Universitätsbibliothek Wien den dazugehörigen Volltext lizenziert. -
Können Datenbanken auch auf eine Merkliste gesetzt werden?
Ja, auch Datenbanken können nach Anmeldung in der Merkliste gespeichert werden. Wir empfehlen zur besseren Unterscheidung von Büchern und Artikeln, Datenbanken mit einem eigenen Label (z.B. Datenbank) zu kennzeichnen.
Speichern und Export von Suchergebnissen
-
Welche Exportformate gibt es?
Sie können einzelne Treffer aus Ihrem Suchergebnis auch speichern bzw. exportieren.
u:search stellt dazu folgende Möglichkeiten für den Export oder das Speichern von Suchergebnissen zur Verfügung:
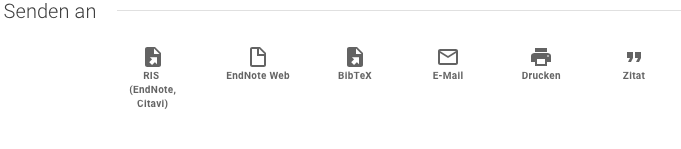
-
Wie viele Datensätze können zeitgleich exportiert werden?
Sie können maximal 50 Datensätze auf einmal aus der Anzeige der Kurzergebnisse auswählen und exportieren.
Obwohl die Anzahl der Datensätze, die Sie unter Meine Favoriten > Gespeicherte Datensätze auswählen können, nicht begrenzt ist, wird der Export von mehr als 200 Datensätze auf einmal nicht unterstützt.
Die folgenden Exporte sind nur bei einzelnen Datensätzen möglich:
QR, Zitat und Permalinks. -
Was ist Encoding?
Bei einigen Datenexport-Formaten (z.B. RIS) muss eine bestimmte Zeichenkodierung für die Erstellung der Exportdatei angegeben werden:
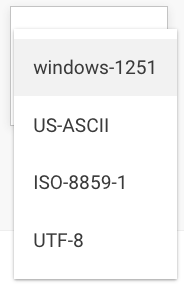
Das Encoding bezieht sich auf die Darstellung von nicht-englischen Sonderzeichen in den Daten. Daher empfehlen wir die Verwendung von UTF-8, um die korrekte Darstellung der Zeichen zu gewährleisten.
Voreinstellung ist "UTF-8", da dadurch die Darstellung aller Sonderzeichen möglich ist.
-
Was ist RIS?
RIS ist ein Dateiformat für Literaturverwaltungssysteme wie etwa Endnote und Citavi u.a., d.h. die bei einem Export im RIS-Format entstehenden Textdateien können in diese Literaturverwaltungsprogramme importiert und dort weiterverarbeitet und verwaltet werden.
Sollten Sie Endnote als Literaturverwaltungssystem verwenden, benötigen Sie auch eine sogenannte Connector-Datei (mit der Dateiendenung ‘.enz’). Sie können diese Datei hier herunterladen: UBW.enz (für das Literaturverwaltungsprogramm EndNote).
-
Was ist Endnote Web?
Endnote Web ist die Online-Version des bekannten Literaturverwaltungssystems Endnote. Die Benützung von Endnote Web ist für Angehörige der Universität Wien kostenlos verfügbar, erfordert allerdings das Anlegen eines Accounts.
-
Was ist Bibtex?
Bibtex ist ein Dateiformat, das vor allem bei Latex-Anwender*innen zum Einsatz gelangt. Wie beim RIS-Format entsteht beim Export eine Textdatei, die in entsprechende Anwendungen (etwa JabRef oder BibDesk) importiert werden kann.
-
Was versteckt sich hinter Zitat?
"Zitat" ermöglicht die Formatierung der bibliografischen Daten nach den Vorgaben von gängigen Zitationssystemen und das anschließende Speichern in die Zwischenablage. Sie können diese dann in eine beliebige Anwendung kopieren und dort weiter verarbeiten.
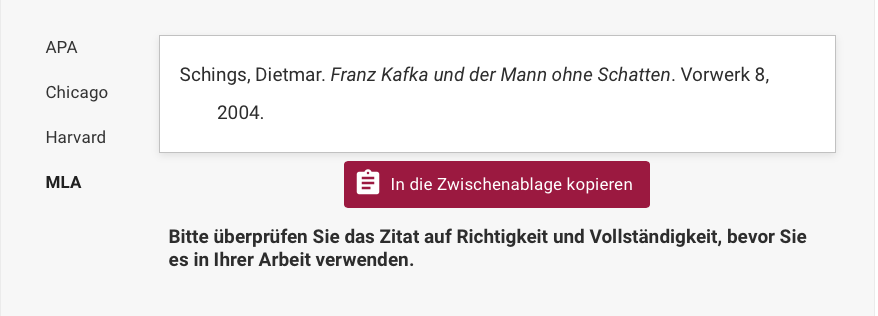
Klicken Sie auf der linken Seite auf das gewünschte Zitationssystem, um eine entsprechend formatierte Ausgabe angezeigt zu bekommen.u:search verwendet zur Formatierung sogenannte "citation styles", die Sie auf GitHub finden können. "citation styles" sind Beschreibungen, die aufgrund der jeweils aktuellesten Ausgaben der Zitationssysteme gebildet werden.
-
Was ist denn mit Zotero?
Das sehr weit verbreitete Literaturverwaltungsprogramm Zotero wird ebenfalls von u:search unterstützt. Allerdings funktioniert hier der Export nicht in Form von Textdateien, die über die Exportfunktion von u:search entstehen.
Für die Benützung von Zotero müssen Sie einen für Ihren Browser speziell zur Verfügung gestellten sogenannten Connector installieren. Über diesen Connector können dann die bibliografischen Daten aus u:search direkt in die Zotero-Datenbank geschrieben werden.
Näheres zur Anwendung selbst finden Sie auf der Seite von Zotero bzw. unter den Downloads.
-
Wie kann ich meine exportierten Daten öffnen?
u:search exportiert die von Ihnen gewählten Daten in Textdateien mit der Endung .ris (für RIS) oder .bib (für Bibtex). Diese Dateien werden defaultmäßig in einem Ordner Ihres Computers gespeichert. Wenn Sie zuvor diesen Dateityp mit einer Anwendung verknüpft haben, so können Sie die Datei mit einem Doppelklick öffnen (also z.B. eine .ris-Datei in Endnote).
Dateityp einer Anwendung zuweisen
Im Betriebssystem (Windows/Mac) können Sie festlegen, mit welcher Anwendung ein bestimmter Dateityp standardmäßig geöffnet werden soll:
- Windows: Standardprogramme -> Dateityp oder Protokoll einem Programm zuordnen -> für die Dateiendung das entsprechende Programm wählen.
- Mac: Klicken Sie im Finder mit der rechten Maustaste auf die Datei, wählen Sie aus dem Popup-Menü Informationen und in dem sich öffnenden Fenster Öffnen mit, um die gewünschte Anwendung auszuwählen. Klicken Sie dann auf Alle ändern ....
Für die Browser Firefox und Internet Explorer können Sie unabhängig von der Einstellung im Betriebssystem für den Dateityp in den Browser-Einstellungen festlegen, welche Anwendung genutzt und welche Aktion ausgeführt werden soll.
- Firefox: Einstellungen -> Anwendungen -> für Dateiendung das entsprechende Programm wählen
- IE: Internetoptionen -> Tab "Programme" -> Programme festlegen -> für Dateiendung das entsprechende Programm wählen.
Bestellen
-
Wie bestellen Sie ein Buch?
Achten Sie darauf, dass Sie angemeldet sind (siehe Grundlagen)!
Wenn Sie das Werk gefunden haben (siehe Suchergebnisse), klicken Sie in der Ergebnisliste beim gewünschten Titel auf den Verfügbar-Link unterhalb der Titelinformation. Es werden Ihnen unter Standorte alle Bibliotheken präsentiert, die ein Exemplar des Titels besitzen. Exemplare, die in nicht öffentlich zugänglichen Magazinen aufgestellt sind, können online bestellt bzw., wenn sie gerade entlehnt sind, vorgemerkt werden. Entsprechend wird Ihnen der Button
 beim Exemplar angezeigt. Scheint dieser Link nicht auf, so ist das Exemplar online nicht bestellbar. Bitte wenden Sie sich in diesem Fall an die jeweilige Bibliothek.
beim Exemplar angezeigt. Scheint dieser Link nicht auf, so ist das Exemplar online nicht bestellbar. Bitte wenden Sie sich in diesem Fall an die jeweilige Bibliothek.
Sollten Sie ein Buch nur bis zu einem bestimmten Zeitpunkt benötigen, so können Sie dieses Datum im Feld Nicht benötigt nach eintragen.
Beachten Sie bitte, dass Sie bei mehrbändigen Werken erst den gewünschten Band auswählen müssen, bevor Sie die Möglichkeit zum Bestellen angeboten bekommen.
-
Was ist der Unterschied zwischen Bestellen, Vormerken und Bereitstellung?
- Bestellung:
- Medien, die nicht entlehnt sind, können Sie bestellen. Statusanzeige im Benutzer*innenkonto: „In Bearbeitung“. Sobald das bestellte Werk für Sie zur Abholung bereitsteht, erhalten Sie eine Bereitstellungsnachricht.
- Vormerkung:
- Medien, die von jemand anders entlehnt sind, können vorgemerkt werden. Statusanzeige im Benutzer*innenkonto: “Vorgemerkt. Platz in Warteschlange: x“
- Bereitstellung:
- Sobald ein vorgemerktes Werk zurückgegeben wird oder ein bestelltes Werk für Sie zur Abholung bereitsteht, erhalten Sie eine Bereitstellungsnachricht. Statusanzeige im Benutzerkonto: Bereitgestellt bis TT/MM/JJJJ
Bereitgestellte Bücher liegen für Sie zu den Öffnungszeiten des jeweiligen Standortes (Zu den Öffnungszeiten) bereit. Weitere Informationen zu Fragen des Bestellens finden Sie auch in den FAQs auf der Bibliothekswebsite bzw. zu Fragen der Entlehnung hier.
-
Was heißt Platz in Warteschlange?
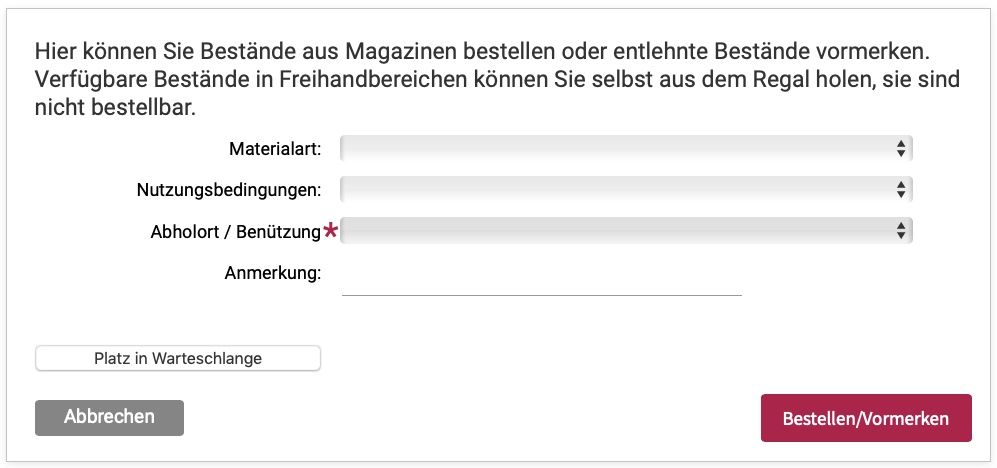
Bei Klicken auf den Button
 berechnet das System, wie viele Benutzer*innen bereits vor Ihnen das betreffende Exemplar bestellt haben, an welcher Stelle Sie derzeit also gereiht sind. Bitte beachten Sie: Wenn niemand vor Ihnen das Exemplar bekommt, befinden Sie sich an der 0ten Stelle.
berechnet das System, wie viele Benutzer*innen bereits vor Ihnen das betreffende Exemplar bestellt haben, an welcher Stelle Sie derzeit also gereiht sind. Bitte beachten Sie: Wenn niemand vor Ihnen das Exemplar bekommt, befinden Sie sich an der 0ten Stelle.
-
Was heißt Exemplar ist am Standort?
Exemplar ist am Standort heißt, das Buch ist jetzt gerade verfügbar, von niemandem anderen ausgeliehen, für niemanden anderen bereitgestellt und ist auch nicht intern in Bearbeitung.
-
Was heißt In Bearbeitung?
In Bearbeitung bedeutet, dass das Exemplar in der Bibliothek von uns bearbeitet wird und daher für die Benützung zur Zeit nicht verfügbar ist.
-
Wieso kann ein Exemplar nicht bestellt werden?
Das Buch ist möglicherweise nicht entlehnbar.
Ist das Exemplar laut Statusangabe am Standort und erscheint kein Button
 , so handelt es sich in den meisten Fällen um ein Buch, das im Freihandbereich aufgestellt ist und von Ihnen selbst zur Benützung aus dem Regal genommen werden kann.
, so handelt es sich in den meisten Fällen um ein Buch, das im Freihandbereich aufgestellt ist und von Ihnen selbst zur Benützung aus dem Regal genommen werden kann.
Wenn unter Standorte in der Titelvollanzeige keine Bibliotheken aufgelistet sind, handelt es sich um einen Datensatz, der über keine Exemplare verfügt. Dies ist der Fall bei:
- dem übergeordneten Datensatz von mehrbändigen Werken (d.h.: Sie haben keinen spezifischen Band des Werks ausgewählt),
- Schriftenreihen,
- periodisch erscheinenden Werken (z.B.: Zeitung, Zeitschrift).
Bitte beachten Sie die Angabe zum Medientyp in der Ergebnisliste (Mehrbändig, Schriftenreihe, Zeitung/Zeitschrift etc.), die Ihnen in u:search oberhalb der Titelinformation angezeigt wird.
Mein Konto – Mein Bereich
-
Was finden Sie alles in Ihrem Konto?
"Mein Konto" ermöglicht Ihnen den Zugriff auf alle persönlichen Daten wie
- Entlehnungen,
- Bestellungen,
- (offene) Gebühren,
- Sperren und Meldungen.
Ein Uhren-Symbol
 weist auf bereits fällig gewordene Entlehnungen hin.
weist auf bereits fällig gewordene Entlehnungen hin.Ein Glocken-Symbol beim Menüpunkt
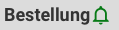 weist daraufhin, das eines Ihrer bestellten Werke für Sie zur Abholung bereitgestellt ist.
weist daraufhin, das eines Ihrer bestellten Werke für Sie zur Abholung bereitgestellt ist.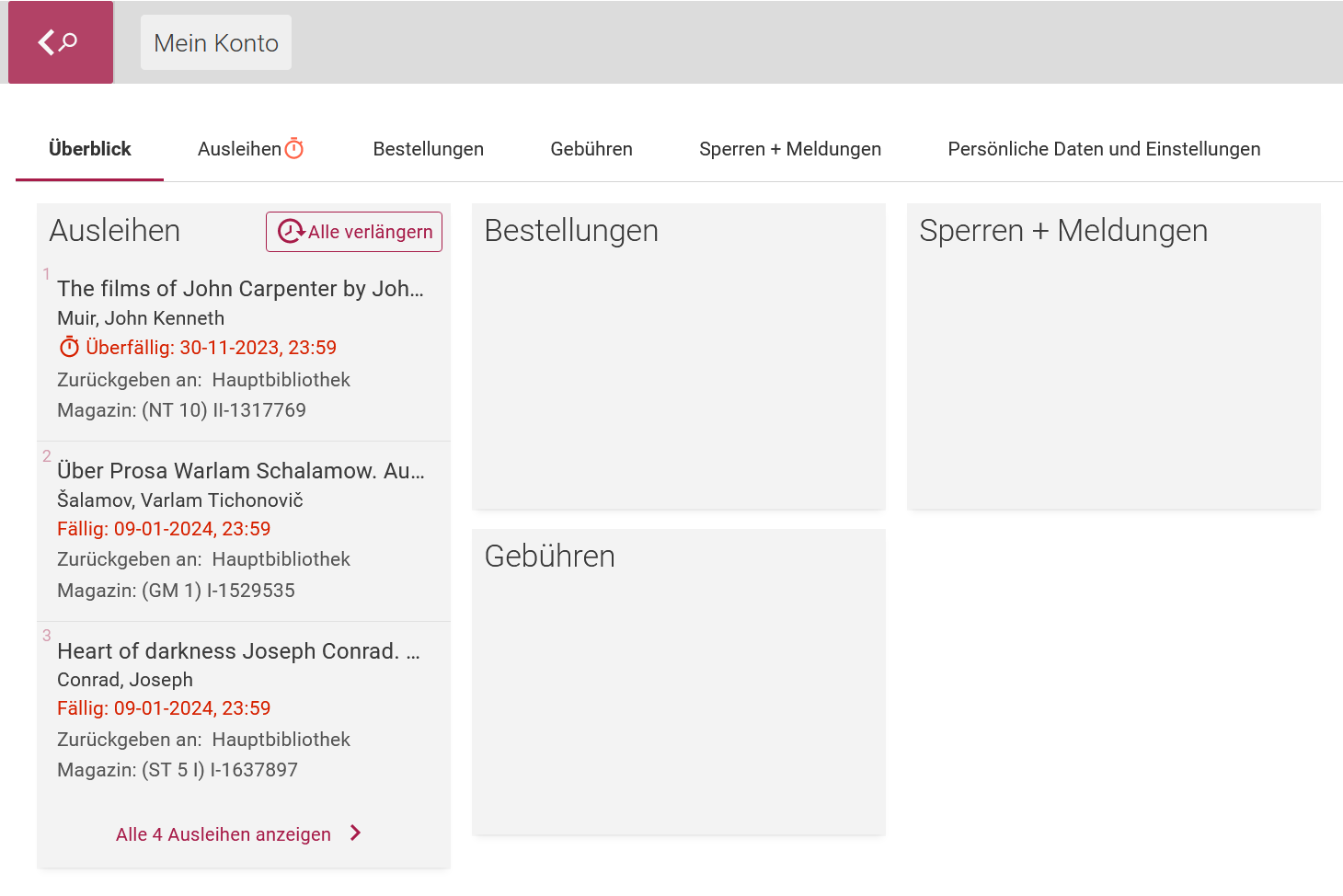
Zudem können Sie im Reiter "Persönliche Daten und Einstellungen" persönliche Informationen wie Ihre im System hinterlegte Adresse, Ihre E-Mail-Adresse, das Ablaufdatum Ihres Bibliotheksausweises und Ihre aktuelle Benutzergruppe einsehen.
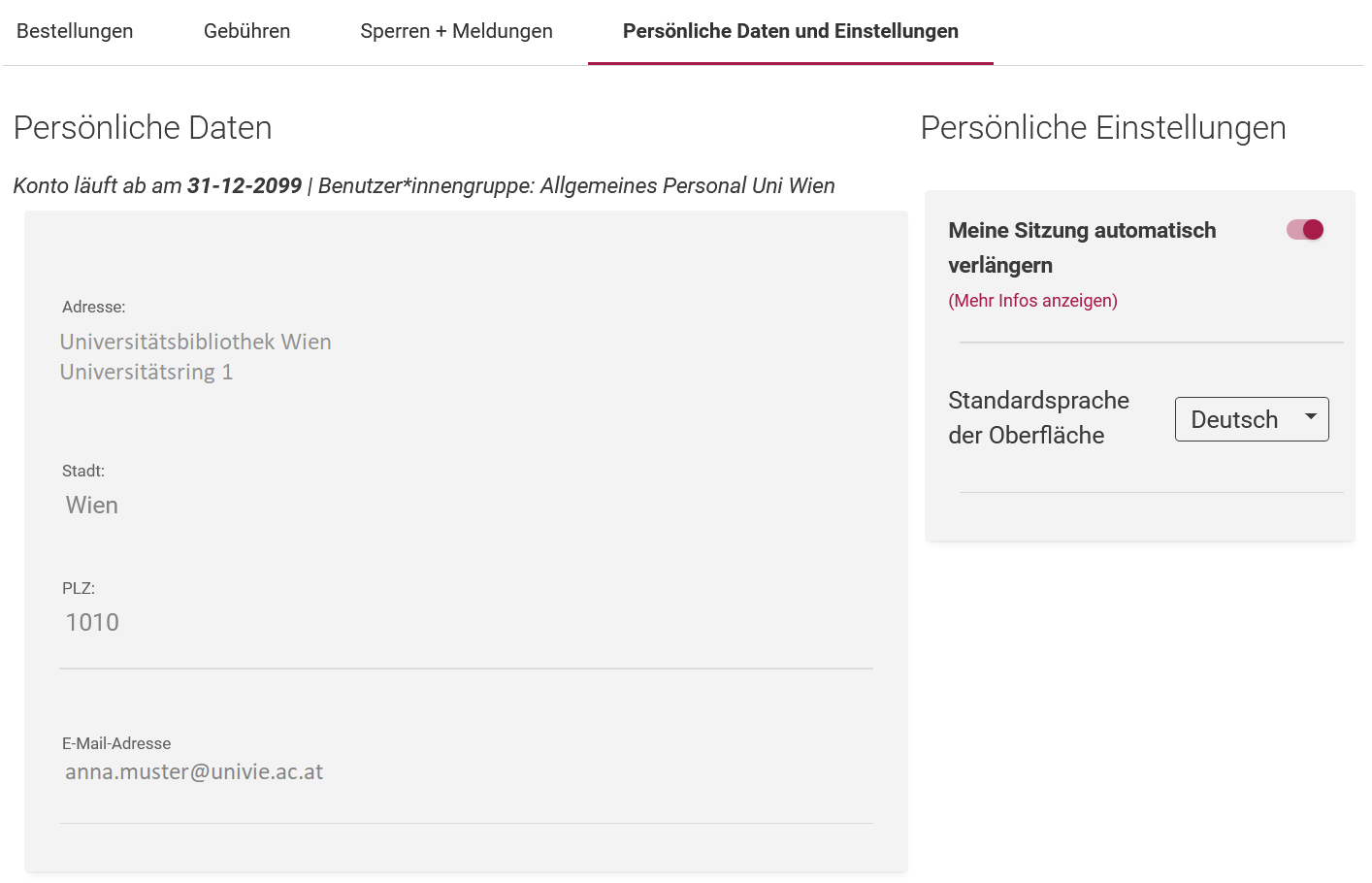
Ebenso können Sie hier die automatische Verlängerung Ihrer u:search-Sitzung aktivieren sowie die Standardsprache Ihrer Oberfläche festlegen.
Mit der Option Meine Sitzung automatisch verlängern können Sie eine Login-Sitzung automatisch verlängern lassen, ohne dass Sie dazu aufgefordert werden - standardmäßig wird die Sitzung nach 30 Minuten Inaktivität in u:search beendet.
Bitte beachten Sie: Nach dem Aktivieren/Deaktivieren dieser Option, müssen Sie sich abmelden und erneut anmelden, um die Änderung zu übernehmen. -
Wie können Sie Ihr Konto nutzen?
Sie können in Ihrem Konto im Unterpunkt Ausleihen bestehende Entlehnungen verlängern, sofern dies laut Entlehnbedingungen möglich ist und kein Hinderungsgrund vorliegt. Hinderungsgründe können z.B. Vormerkungen, Erreichen der Gesamtentlehndauer oder Gebühren sein.
Weiters sehen Sie unter dem Menüpunkt Bestellung den aktuellen Stand Ihrer jeweiligen Bestellung (also z.B. ob das Buch bereits für sie bereitgestellt wurde und es daher zum Abholen bereit ist).
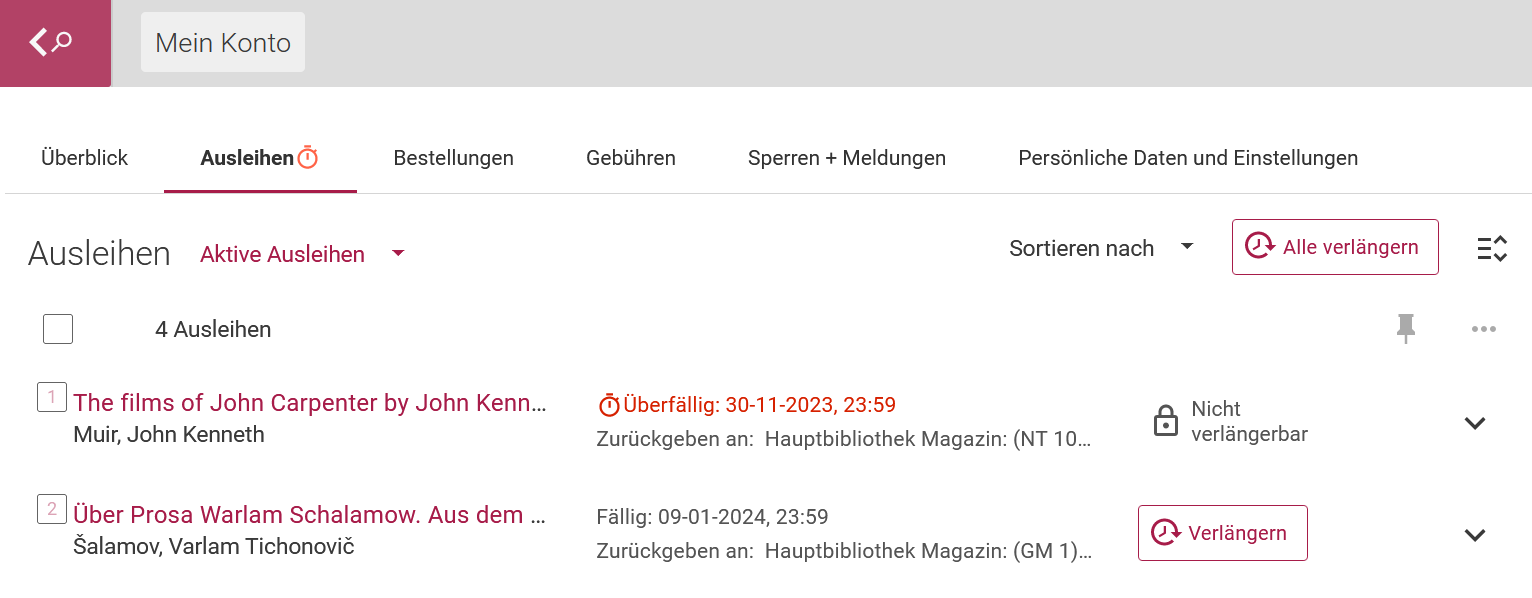
Wenn Sie in den Unterpunkten Ausleihen und Bestellung in Ihrem Konto auf den Titel des entlehnten (oder bestellten) Werkes klicken, führt dies zur Detailanzeige.
Hier ist ebenfalls der Export mehrerer Titel gleichzeitig möglich - wählen Sie hierzu durch Klicken in die Kästchen die Titel, die Sie exportieren möchten aus. Anschließend kommen Sie über die drei Punkte
 in das Exportmenü und können hier die für Sie passende Exportoption wählen.
in das Exportmenü und können hier die für Sie passende Exportoption wählen. 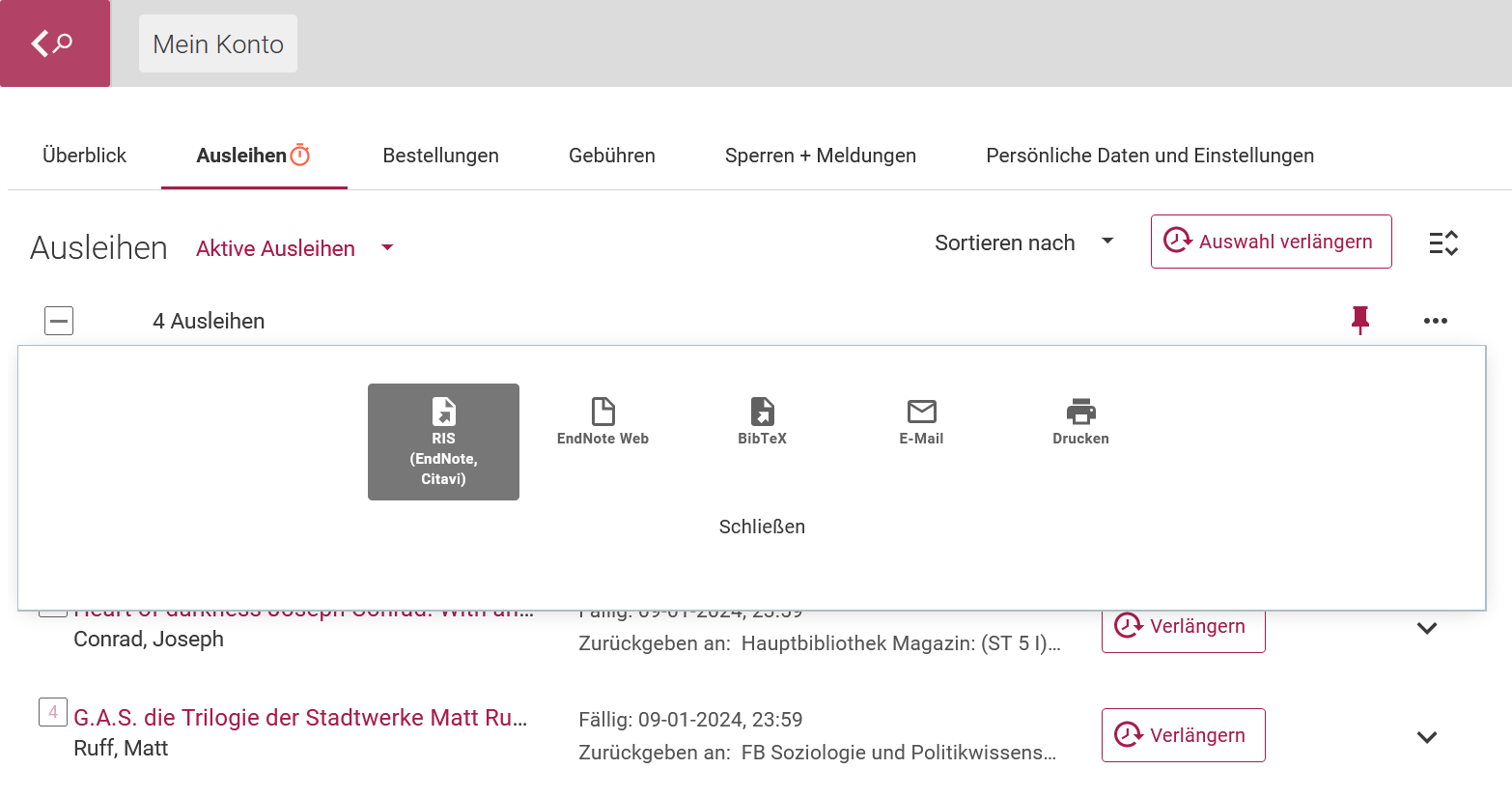
Zusätzlich besteht die Möglichkeit, durch Klick auf
 die Informationen zu allen Werken zu expandieren. Hier finden sie unter anderem auch das Ausleihdatum.
die Informationen zu allen Werken zu expandieren. Hier finden sie unter anderem auch das Ausleihdatum.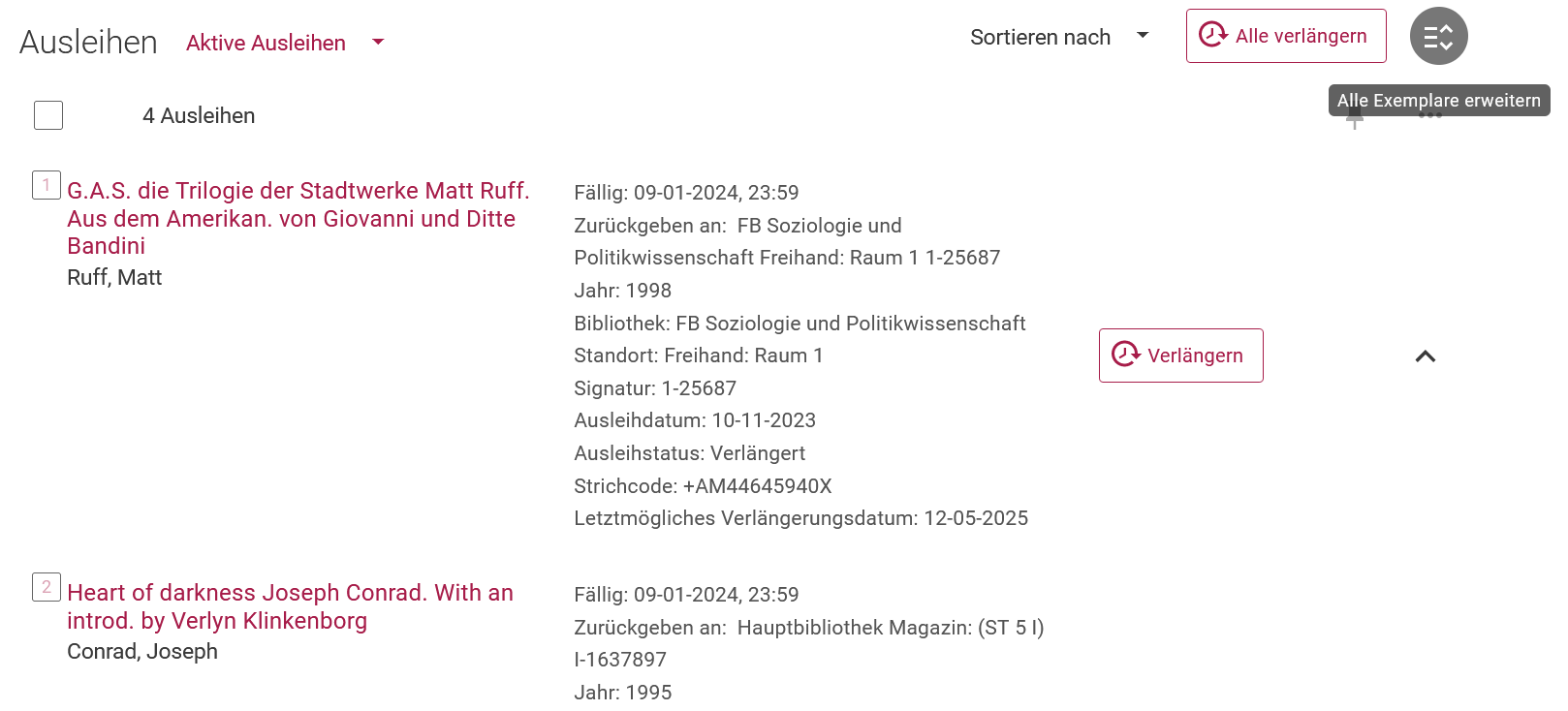
-
Wo finde ich meine historischen Entlehnungen?
Wenn Sie in Mein Konto im Bereich Ausleihen sind, können Sie von dort auch noch Ihre abgeschlossenen Entlehnungen der vergangenen 90 Tage ansehen. Wählen Sie dazu in dem Auswahlmenü den Punkt Rückgaben der letzten 90 Tage.
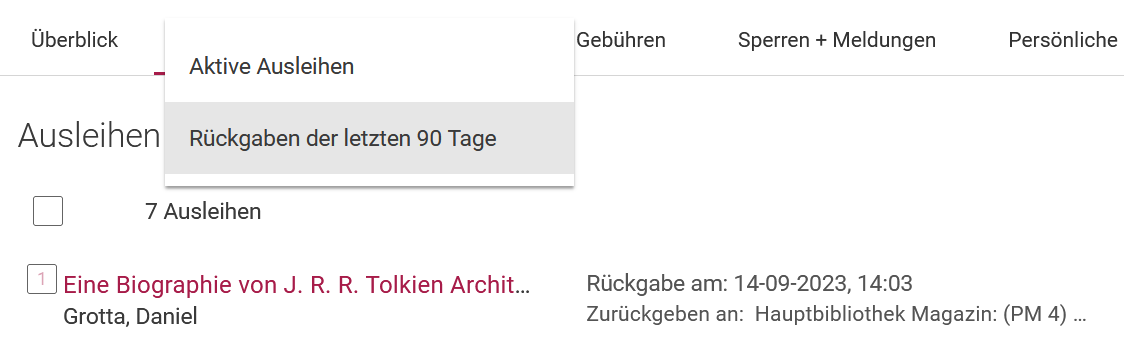
Abgeschlossene Entlehnungen, die älter als 90 Tage sind, werden entsprechend der Datenschutzerklärung der Universitätsbibliothek Wien anonymisiert.
Ein Tipp:
Falls Sie weiterhin einen Überblick über Ihre bisher entlehnte Literatur haben möchten, raten wir, die bibliographischen Daten jener Bücher, die Sie entlehnen, gleich zusätzlich zu „Mein Bereich“ in u:search hinzuzufügen. Dort bleiben sie erhalten und können von Ihnen in verschiedene Formate exportiert werden — siehe dazu Speichern und Export. -
Was können Sie mit Ihrer Merkliste machen?
u:search bietet die Möglichkeit, Titel zur individuellen, weiteren Verwendung zu verwalten. Klicken Sie dazu auf die rote Pinnadel
 neben einem Titel. Alle auf diese Weise gemerkten Titel finden Sie in Ihrer Merkliste, die Sie durch Klick auf
neben einem Titel. Alle auf diese Weise gemerkten Titel finden Sie in Ihrer Merkliste, die Sie durch Klick auf  rechts oben aufrufen können, sofern sie angemeldet sind. Dieses Symbol ist immer verfügbar, da es auch beim Scrollen „mitwandert“.
rechts oben aufrufen können, sofern sie angemeldet sind. Dieses Symbol ist immer verfügbar, da es auch beim Scrollen „mitwandert“.
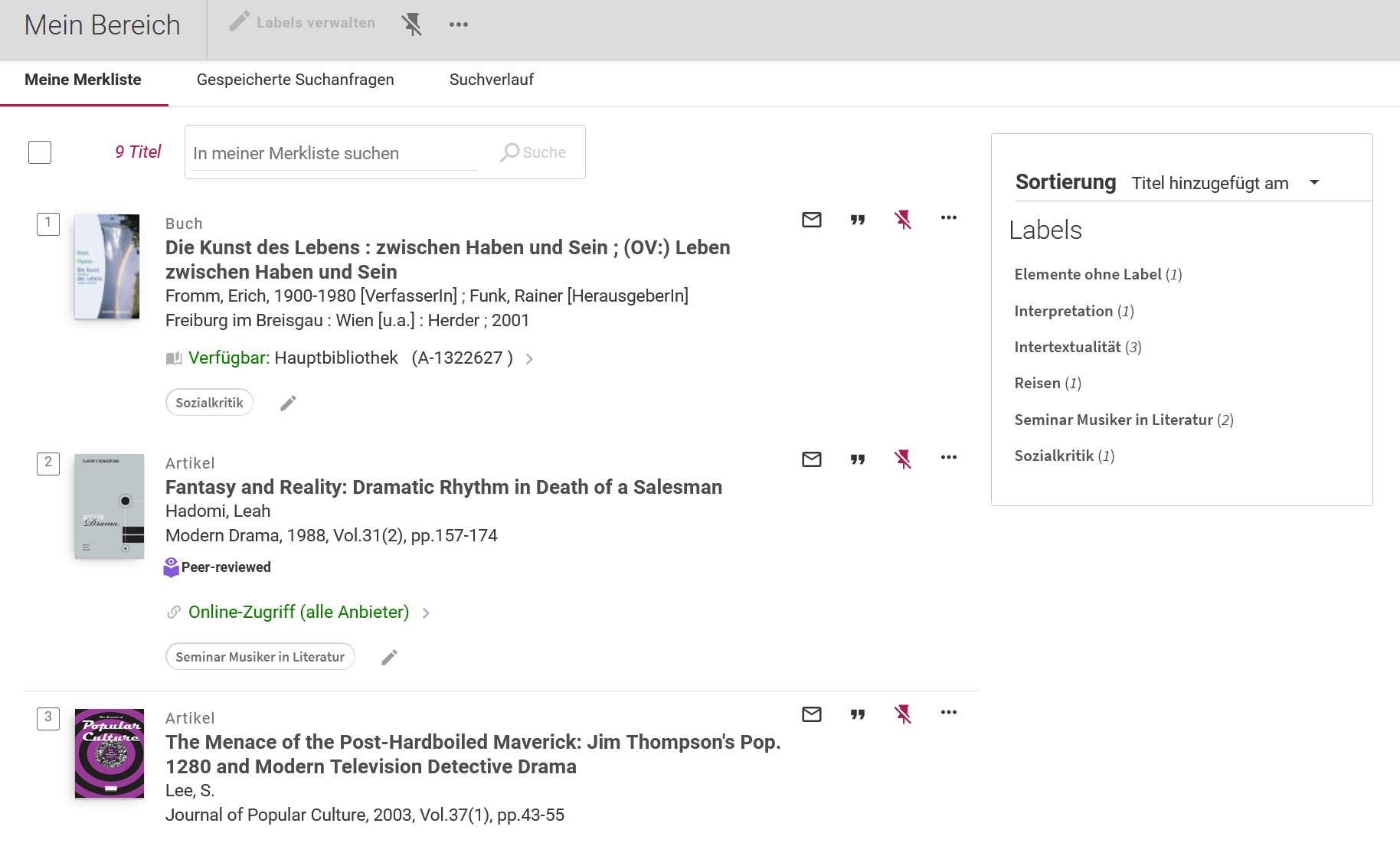
Durch Hinzufügen von sogenannten Labels können Sie einzelne oder mehrere Titel inhaltlich miteinander in Beziehung setzen. Ein Titel kann beliebige vielen Labels erhalten und so auch unterschiedlichen Themenbereichen zugeordnet werden.
Durch Klicken auf das Stift-Symbol neben einem Titel können sie diesem ein Label / Stichwort zuweisen bzw. ein neues anlegen.
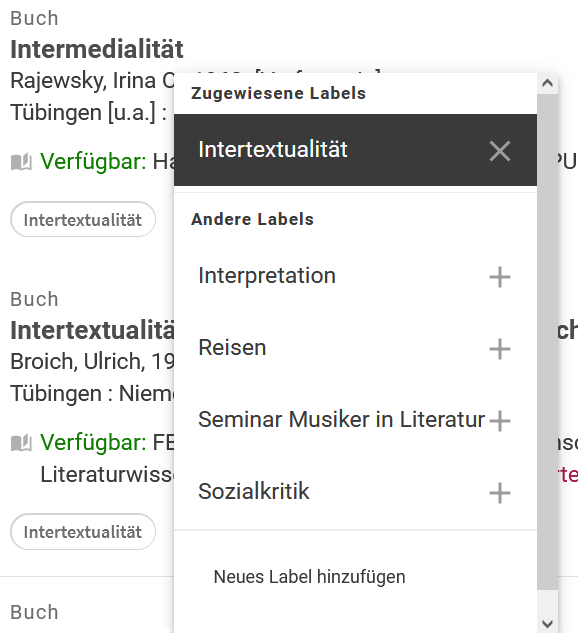
Um mehrere Titel gleichzeitig zu bearbeiten, aktivieren Sie diese durch Klick in die Checkbox. Darauf werden Die entsprechenden Symbole in der grauen Menüleiste oben aktiv und können benützt werden (Zuweisen von Labels, Entfernen aus der Merkliste bzw. Speichern und Export).
Sie können Ihre Merkliste auch mithilfe des Suchschlitzes durchsuchen.

Bitte beachten Sie: Dies ist eine einfache Suche, bei der die Suchbegriffe als exakte Phrase behandelt werden. Eine Suche nach history world findet beispielsweise keine Datensätze, die history of the world in den Feldern Titel, Autor oder Label enthalten.
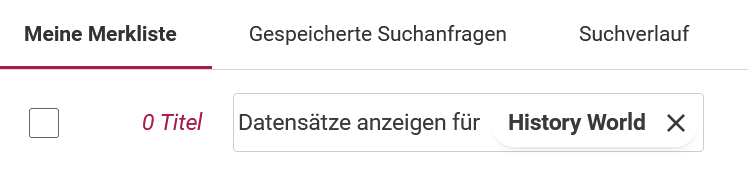
-
Gespeicherte Suchanfragen und Benachrichtigungen
u:search ermöglicht es angemeldeten Benutzern, E-Mail-Benachrichtigungen zu erhalten, wenn eine zuvor gespeicherte Suchanfrage neue Treffer liefert. Nachdem eine Suche abgespeichert wurde, können Sie in Mein Bereich im Untermenü Gespeicherte Suchanfragen folgende Einstellungen vornehmen:
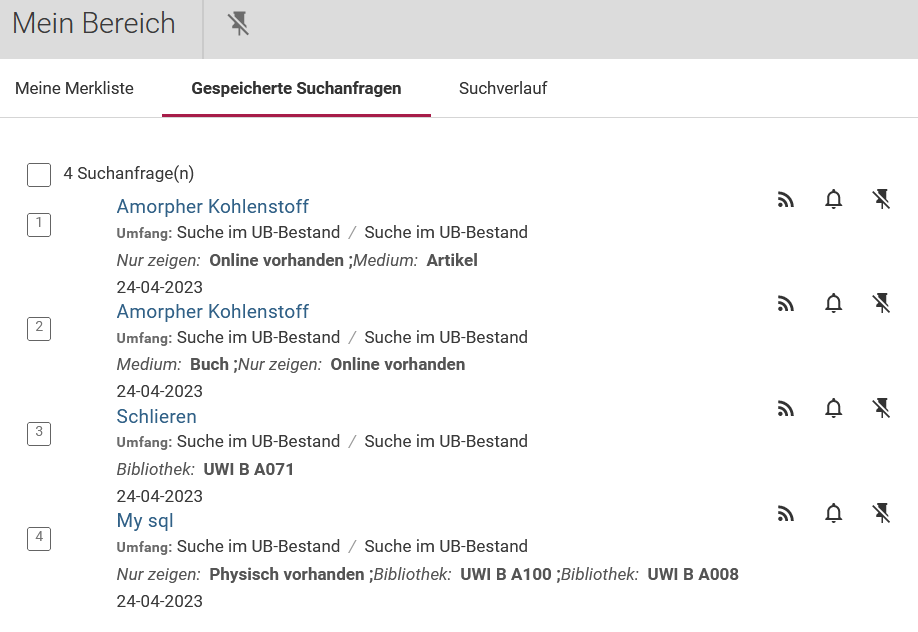
Durch Klicken auf das Glocken-Symbol
 neben einer Suchanfrage können sie die Benachrichtigungen ein- und ausschalten, sowie die eingetragene E-Mail-Adresse ändern:
neben einer Suchanfrage können sie die Benachrichtigungen ein- und ausschalten, sowie die eingetragene E-Mail-Adresse ändern:

Durch Klicken auf das Pin-Symbol
 neben einer Suchanfrage können sie die gespeicherte Suche löschen.
neben einer Suchanfrage können sie die gespeicherte Suche löschen.
-
Wie exportieren Sie bibliographische Daten?
siehe dazu Speichern und Export
Browser-Kompatibilität
-
Mit welchen Browsern ist u:search kompatibel?
Folgende Browser wurden nach Angaben des Software-Herstellers Ex Libris getestet und sind nach W3C-Standards zertifiziert:
- Apple Safari in den jeweils aktuellen Versionen.
- Google Chrome in den jeweils aktuellen Versionen.
- Mozilla Firefox in den jeweils aktuellen Versionen.
- Microsoft EDGE und Internet Explorer 11.
- Mobile Betriebssysteme: IOS ab Version 9 und Android ab Marshmallow.
Javascript und SSl 3.0 müssen aktiviert sein!
-
Browser-Probleme
In manchen Fällen können sogenannte Ad-Blocker Probleme insbesondere bei Zugriff auf Online-Ressourcen verursachen (aufgerufene Browserfenster bleiben leer trotz Anmeldung via u:access u.ä.). Sollten Sie auf so ein Problem stoßen, deaktivieren Sie bitte zunächst Ad-Blocker und versuchen Sie es dann noch einmal. Ansonsten wenden Sie sich bitte an den Helpdesk der UB Wien.
Weiters möchten wir darauf hinweisen, dass (vor allem mit Google Chrome und Microsoft Edge) die von den Browsern angebotene Möglichkeit, Webseiten zu übersetzen, zu äußerst ungewollten Ergebnissen führen kann! Bitte deaktivieren Sie zur Sicherheit die automatische Übersetzung, um das zu verhindern.
Hilfe dazu finden Sie auf den Supportseiten von Google Chrome bzw. Microsoft Edge.
Weitere Informationen
-
Informationen zur Barrierefreiheit von u:search
u:search basiert auf der Software Primo von Ex Libris. Primo wird laufend weiterentwickelt, und erfüllt derzeit Stufe AA der W3C-Zugänglichkeitsrichtlinien für Webinhalte (WCAG 2.1) und der Section 508 des US Rehabilitation Act for features and functions. (Link: Primo Accessibility Statement)
Das Authentifizierungssystem u:access regelt den Zugriff auf lizenzierte Ressourcen. u:access basiert auf der Software EZproxy von OCLC und entspricht derzeit Stufe AA der W3C-Zugänglichkeitsrichtlinien für Webinhalte (WCAG 2.1), der Section 508 des US Rehabilitation Act for features and functions sowie der Richtlinie EN 301 549 Accessibility requirements suitable for public procurement of ICT products and services in Europe, -V3.1.1. (Link: OCLC— Erklärung zur Barrierefreiheit)
LibKey Discovery und BrowZine kommen in u:search zur Unterstützung bei der Verlinkung zu Volltexten bzw. Inhaltsverzeichnissen von E-Journals zum Einsatz. BrowZine und LibKey sind WCAG 2.1 Level AA konform. (Link: BrowZine Web & LibKey Accessibility)
-
Zusätzliche Informationen ...
finden sie auf der Bibliothekswebsite, insbesondere unter Services.